SuperSlicer で 一定の高さ毎に温度やリトラクト長を変える方法
以前PrusaSlicer/SuperSlicer で 一定のレイヤー毎に設定を変更する方法 という記事を書いたのですが、執筆後に色々調べたところ、SuperSlicer だとより簡単に、かつリトラクト長も変えられることが分かりましたので、その方法を紹介します。
大まかな作業の流れ
- モデルをスライスして、設定を変更したい箇所の高さの範囲を確認する
- 右側の設定画面で「Height range Modifier」をクリック
- 設定画面下側に設定を変更する高さの範囲を入力する画面が表示されるので、設定を変更したい高さの範囲を入力する。
- 「Range 0.00-2.00 (mm)」という形で設定を変更する高さ範囲が表示されるので、その範囲の右側の歯車アイコンをクリックして変更したい項目を選ぶ。
- 設定を変更したい高さ範囲を追加する場合、3番目に戻って作業を繰り返す
実際のモデルを使った方法(温度変更)
ここからは実際のモデルを使って手順を説明します。使うモデルは Teaching Tech 3D Printer Calibration で配布されているモデルで、高さによって印刷温度を変えて印刷することで、一回の印刷で複数の温度設定を確認できるものです。
まず、モデルをスライスして、右側のバーで高さに応じた印刷状況を確認できるようにします。
それから、右側のバーを上下に動かして、温度を切り替える高さを決定します。ここでは、最初に温度を切り替える高さを9.00mmにしています。
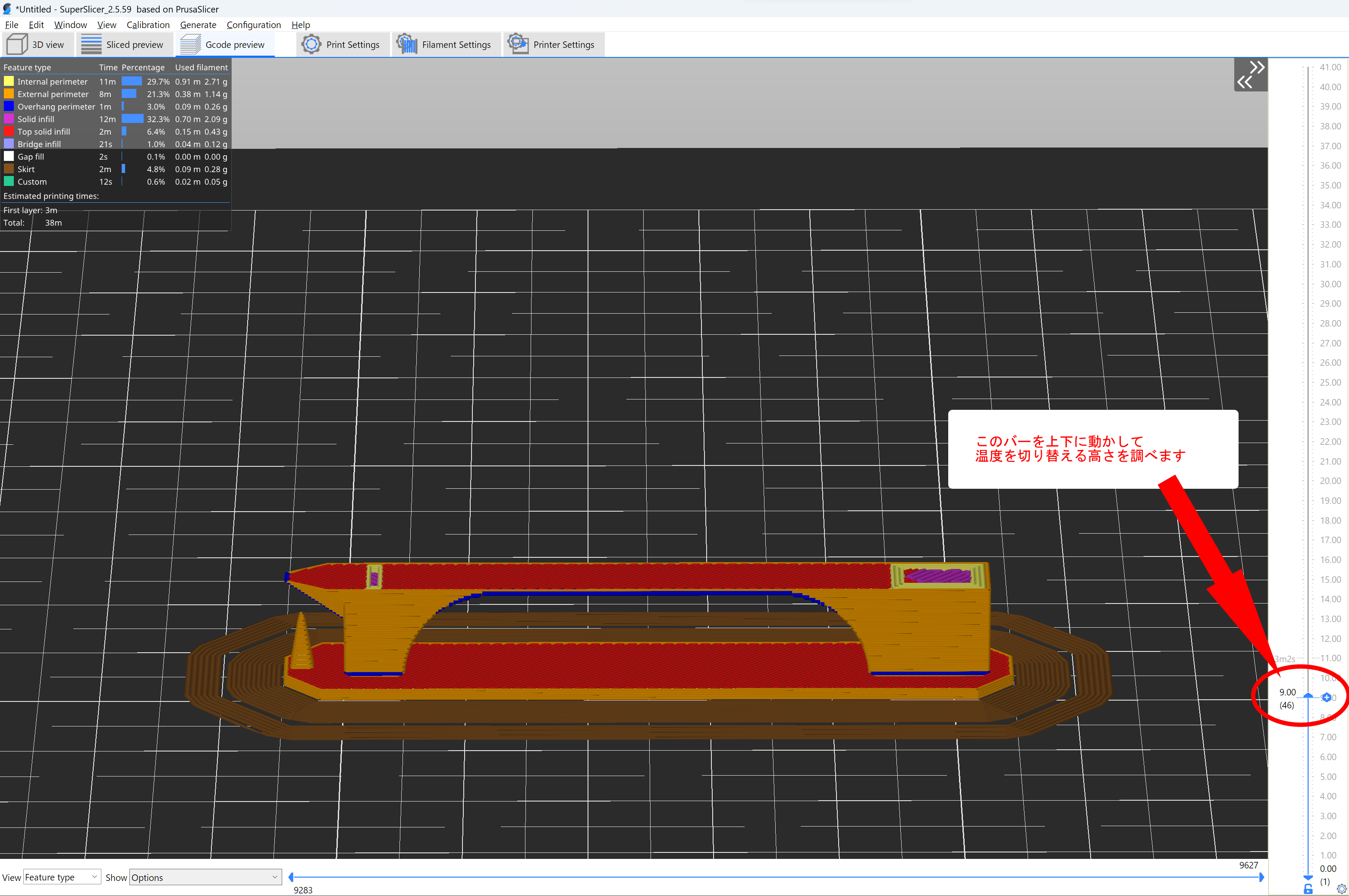
再び同様に右側のバーを動かして2番目、3番目……に温度を切り替える高さを決定していきます。その結果、次のとおり温度を切り替える高さを決定しました。
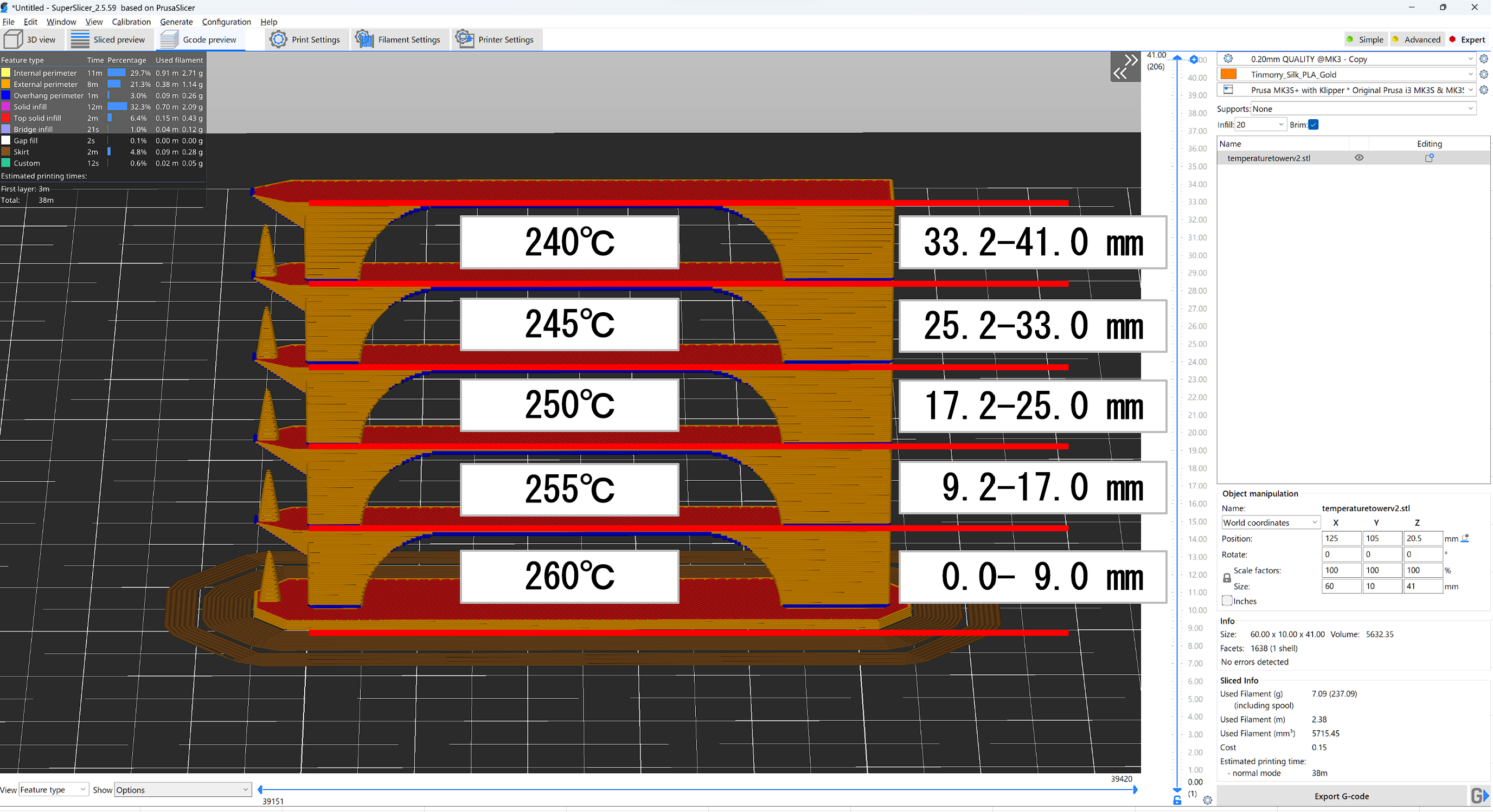
これで高さの調査ができましたので、次は右側の設定画面で「Height range Modifier」をクリックして設定を変更する高さの範囲を入力していきます。
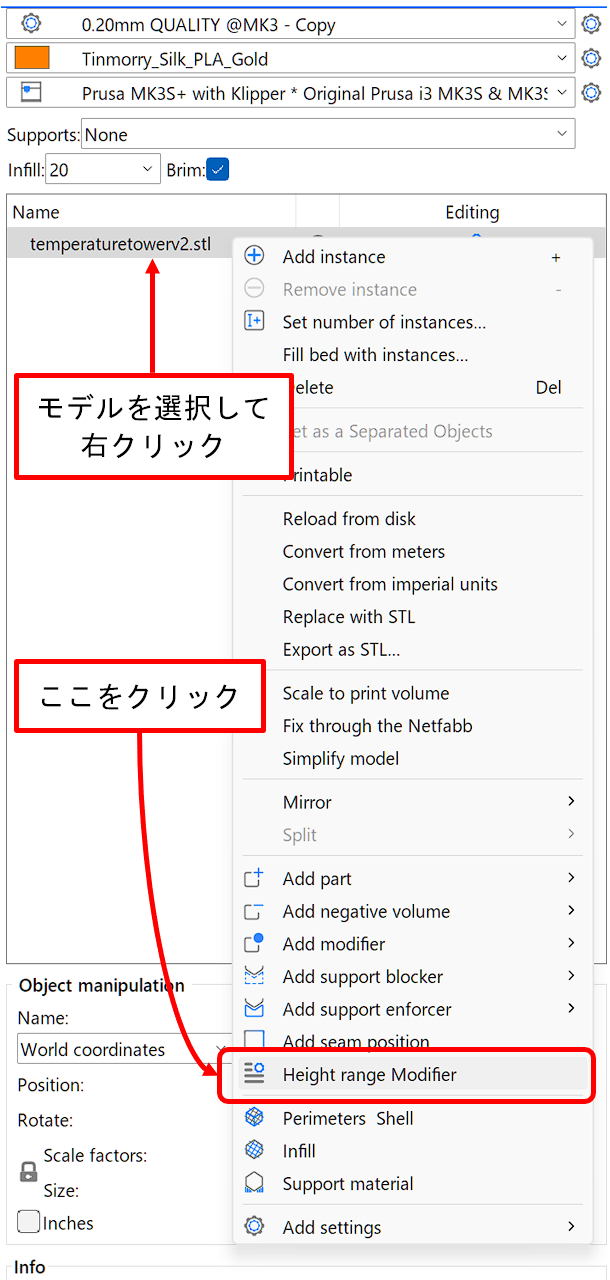
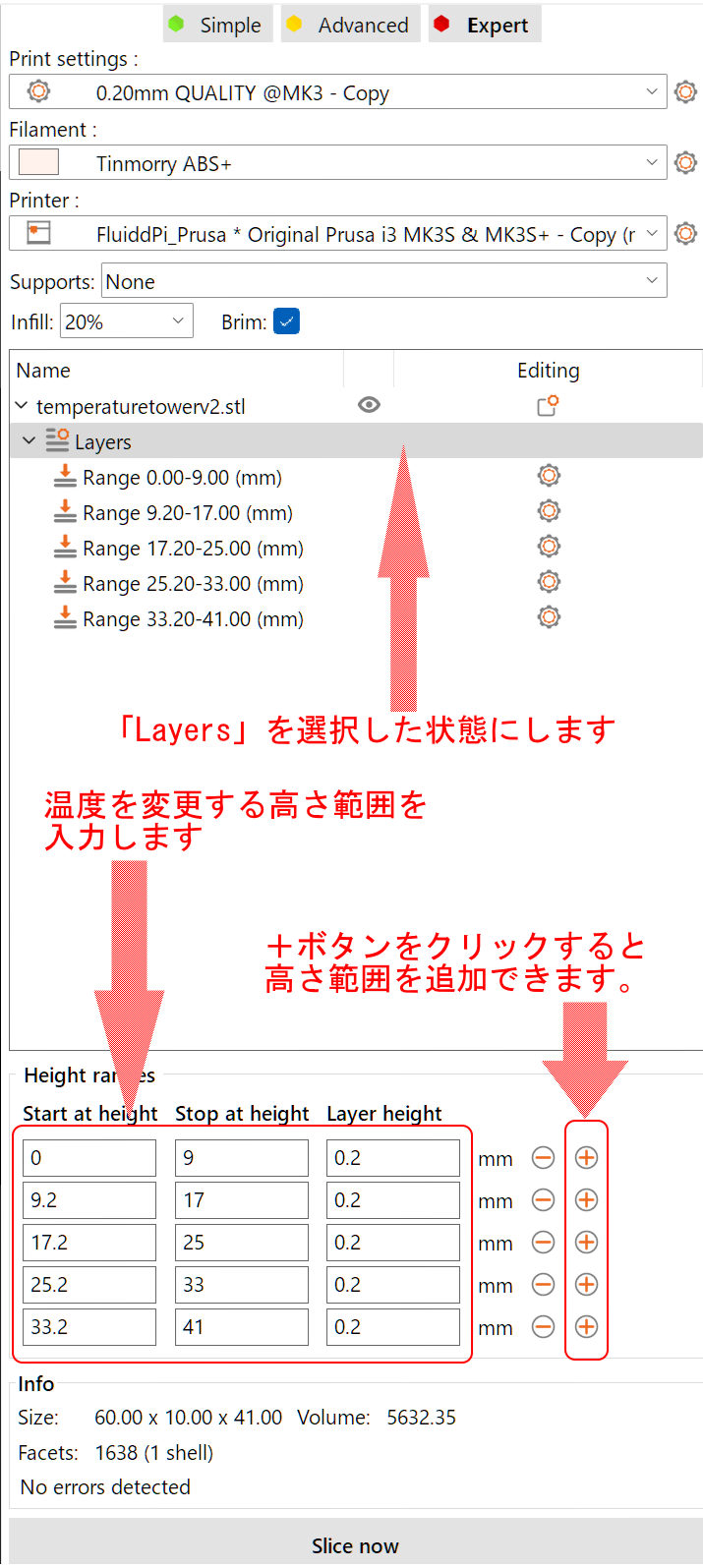
高さの範囲の設定が完了したら、次はそれぞれの高さの範囲毎に温度を設定します。
それぞれの高さの範囲の右側にある歯車のアイコンをクリックすると設定変更が可能な項目が表示されますので、「Add settings」→「Filament」の順番で選択します
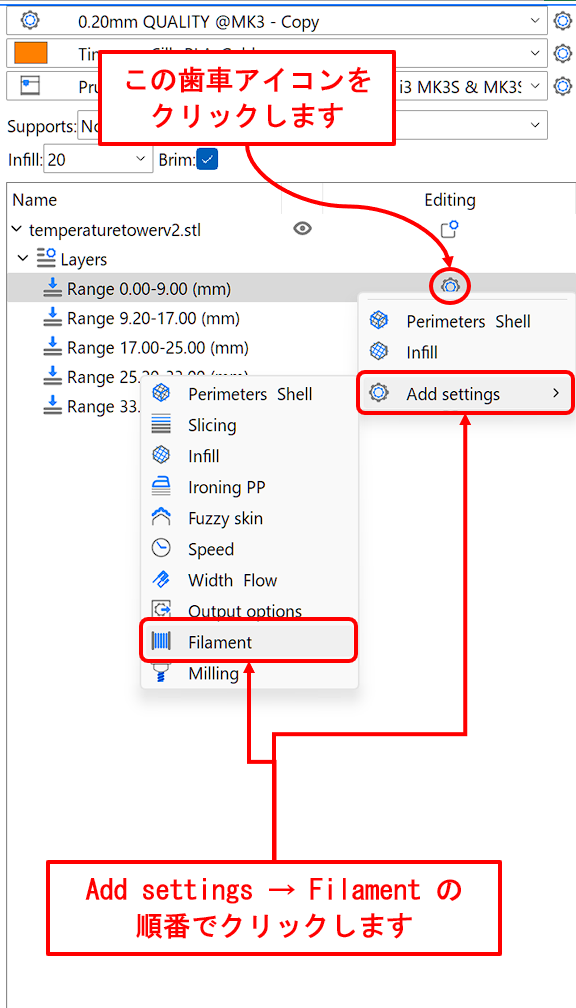
そうすると変更可能なフィラメント設定が表示されますので、「Temperature」にチェックを付けて「Apply」をクリックします。
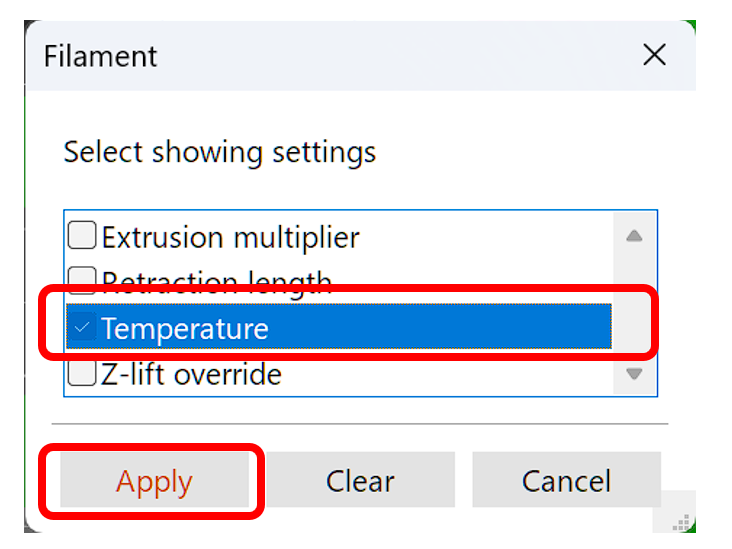
右側の設定画面に追加された「Filament」をクリックすると下側に温度を入力する画面が表示されますので、設定したい温度(ここでは260℃)を入力します。あとは同じ作業をそれぞれの高さ範囲について実施します。

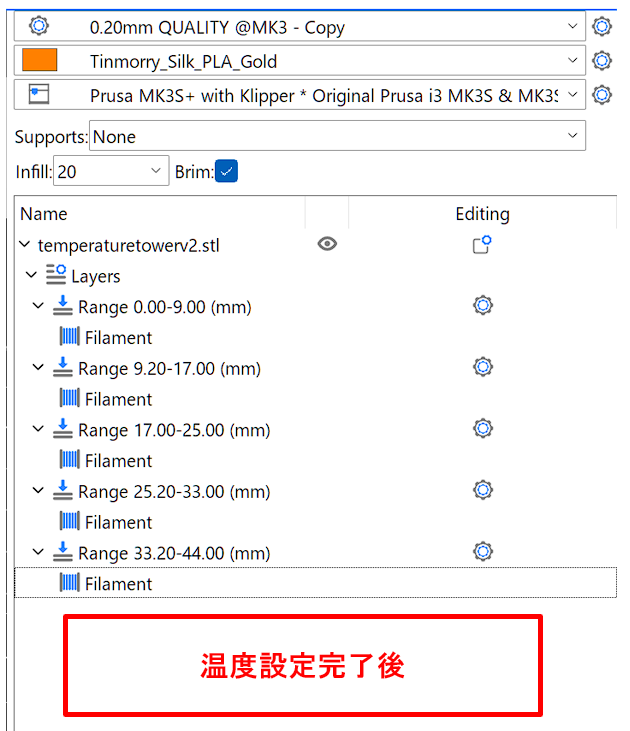
これでそれぞれの高さ範囲について印刷温度を変更することができましたので、再度スライスします。スライス後に「Gcode Preview」の「View」を「Temperature」にすると、設定した高さ範囲によって印刷温度が変更されていることが分かります。
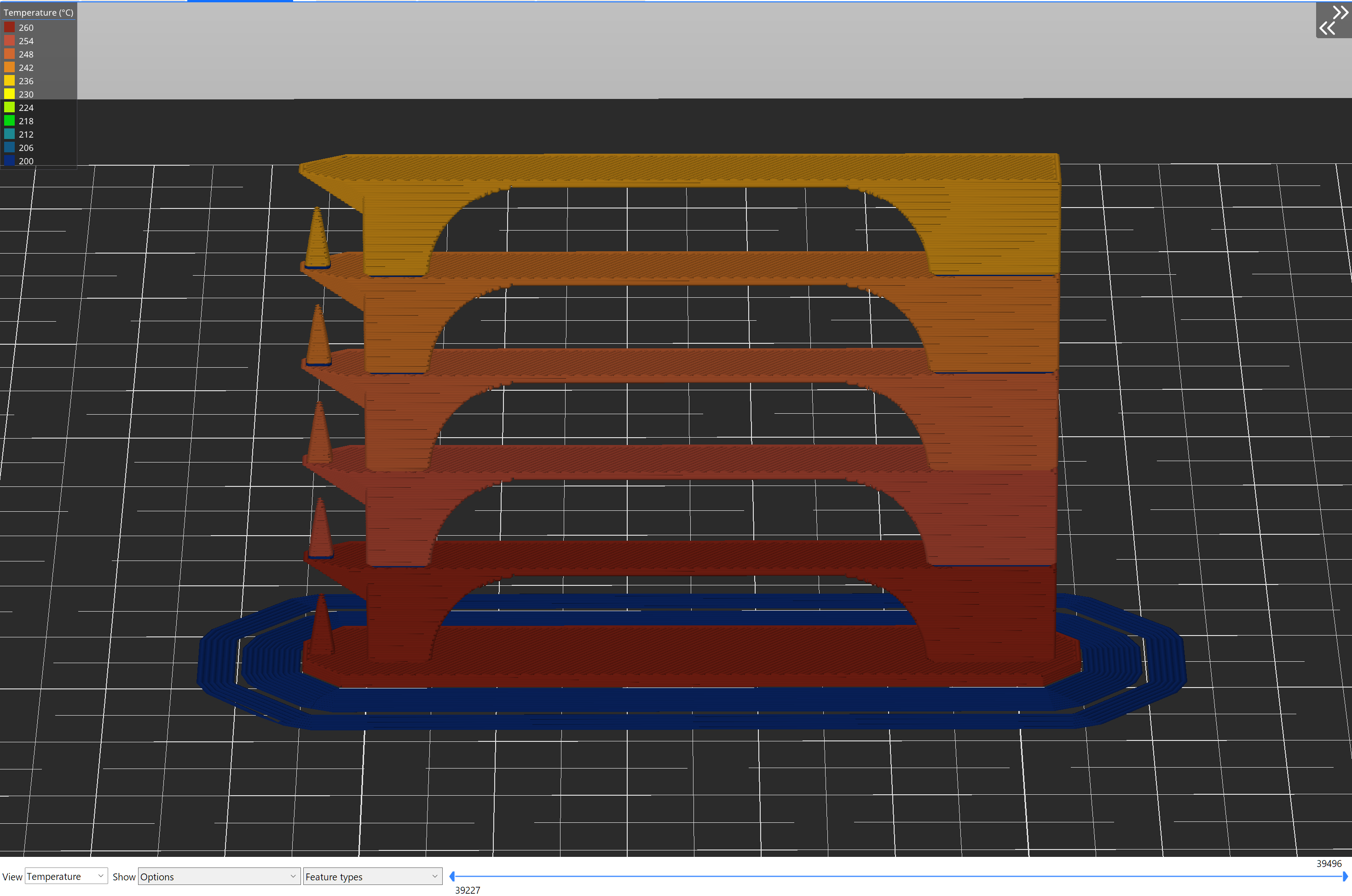
実際のモデルを使った方法(リトラクト長の変更)
以上で紹介した方法と同様の方法で、高さに応じてリトラクト長を変更することが可能です。
作業手順は、上記の手順のうち「Add settings」→「Filament」の順番で選択するところまで同じです。
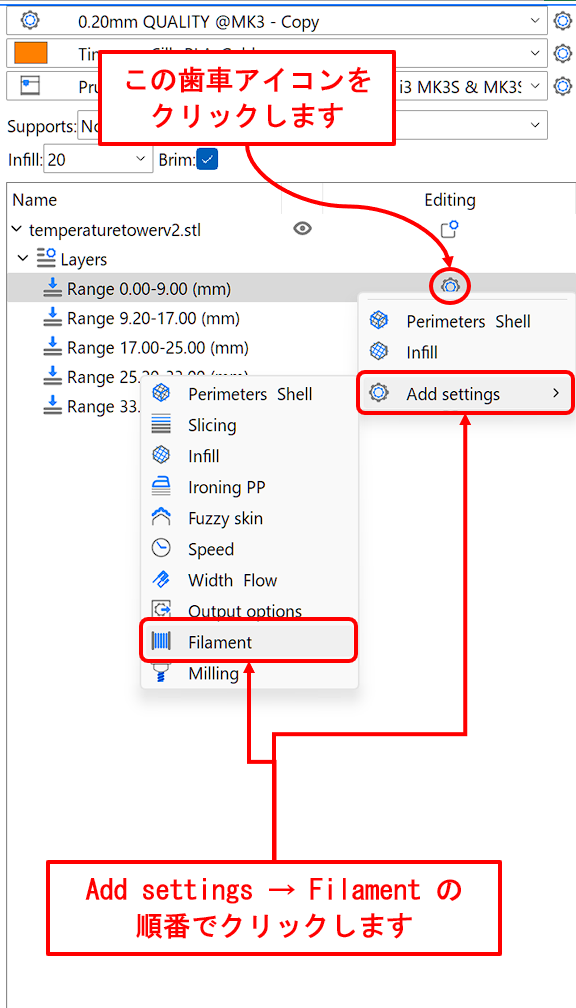
変更可能なフィラメント設定が表示されたら、今度は「Retraction length」にチェックを付けて「Apply」をクリックします。
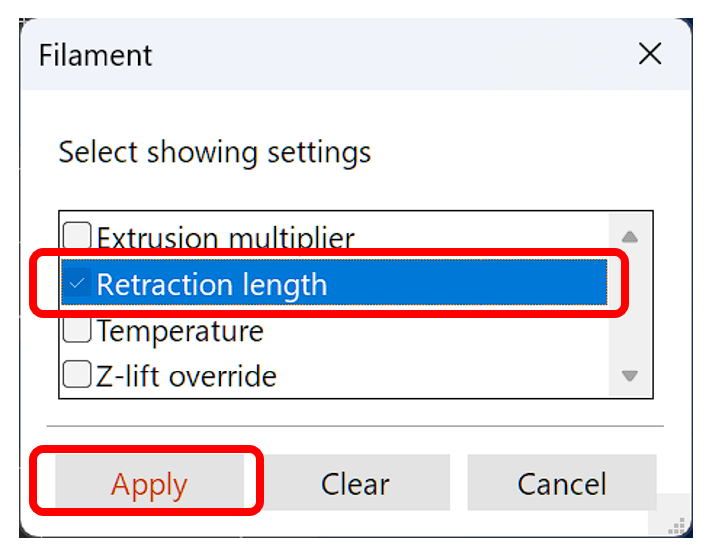
そうすると右側の設定画面の下側にリトラクト長を入力する画面が表示されますので、設定したい長さを入力します。あとは同じ作業をそれぞれの高さ範囲について実施します。
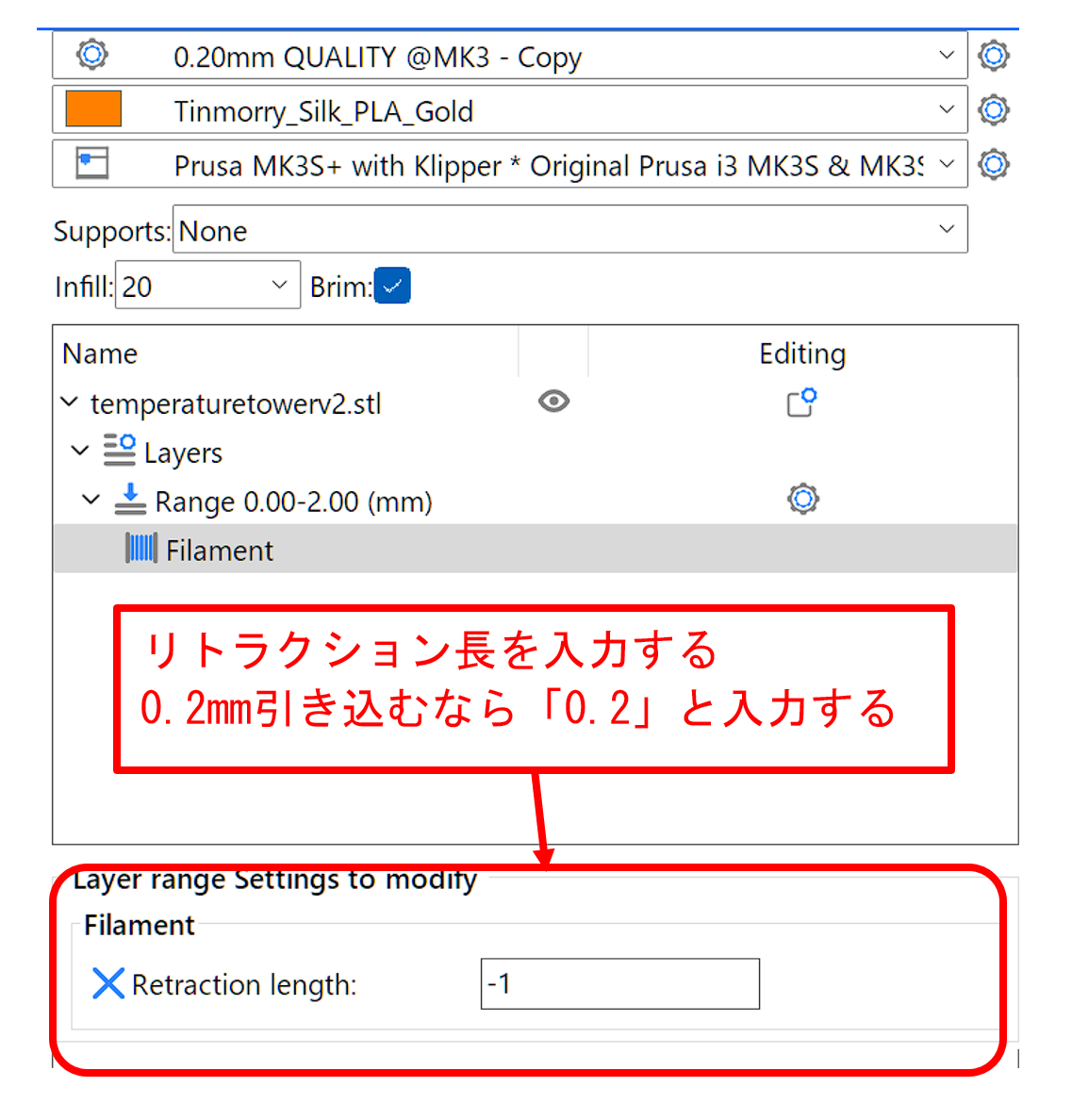
これで、一度の印刷で複数のリトラクト長を試せるようになります。