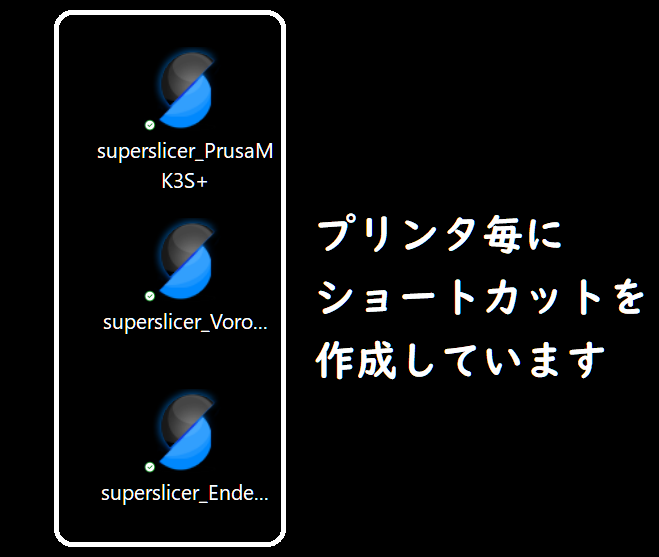特定のプリンタの設定だけを有効化した SuperSlicer を起動する方法
前置き
私は現在3台の3Dプリンター(Prusa MK3S+、Ender 3 Pro、Voron V0.0)を使っており スライサーには SuperSlicer を使っています。
SuperSlicer には Prusa MK3S+、Ender 3 Pro、Voron V0.0 のプロファイルとプリンタ毎の印刷速度等を登録しています。また、フィラメント送り出し方式が前者2つはダイレクトドライブなのに対し、Voron はボーデンのため、同じフィラメントでも設定を2種類用意しています。
STL ファイルは SuperSlicer でスライスしますが、プリンタ3台をフル稼働して印刷する時は、SuperSlicer のウィンドウ1つでモデル毎・フィラメント毎・プリンタ毎のパラメータ調整を行うのは至難の業となります。そのため、SuperSlicer のウィンドウを3つ立ち上げて各ウィンドウを Prusa MK3S+、Ender 3 Pro、Voron V0.0 に割り当てる形にしていました。
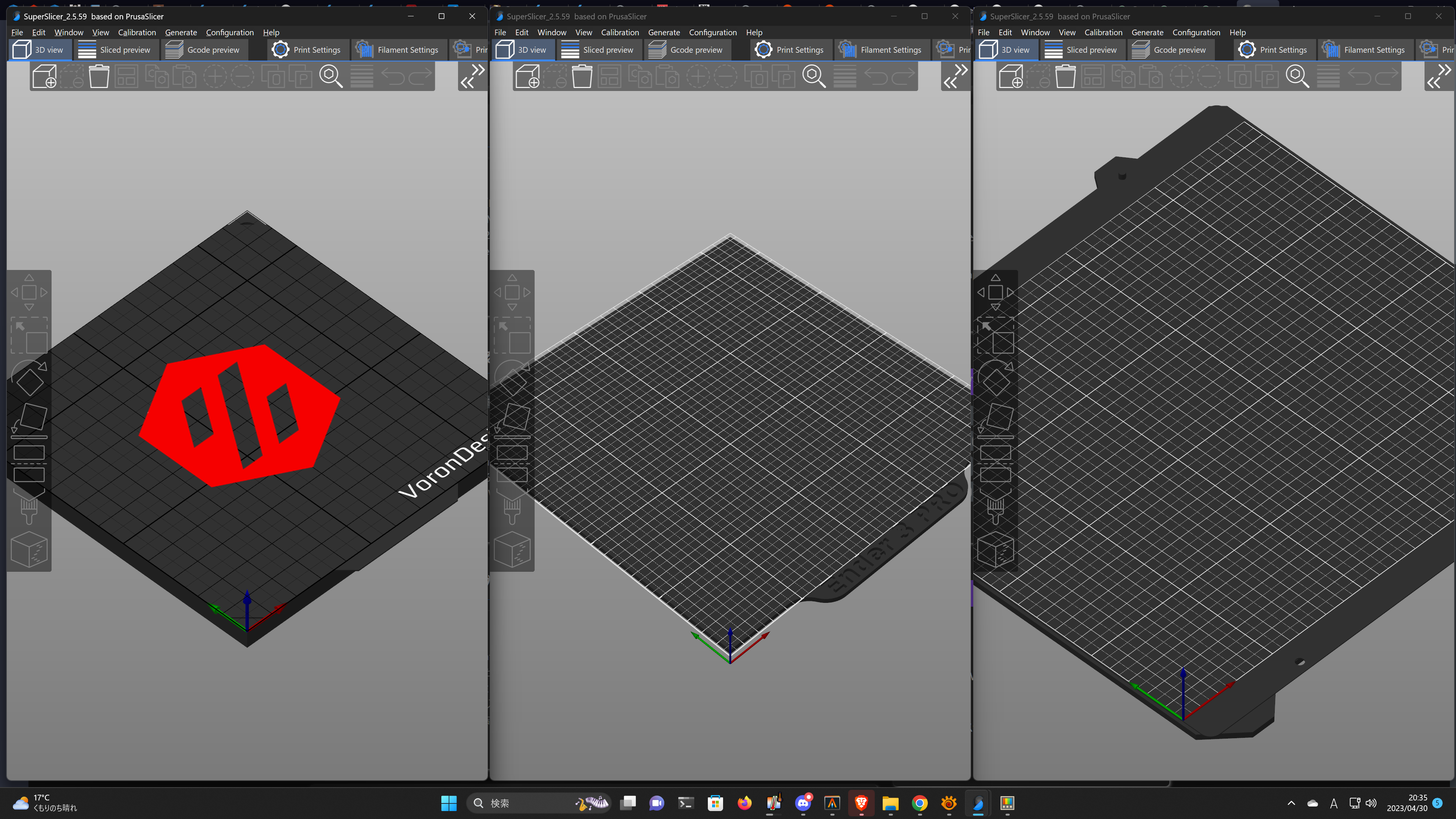
これでモデル毎・フィラメント毎・プリンタ毎のパラメータ調整を問題なく実行できるのですが、ウィンドウを立ち上げると前回終了時の設定が読み込まれるため、例えば、前回終了時に Prusa MK3S+ の設定を表示していて、今回は Voron で印刷しようとした場合、SuperSlicer を立ち上げてから設定を Voron 用に変更する必要があります。ちょっとした手間ですが面倒くさい上、プリンタにセットしているフィラメントと異なるフィラメントの設定を呼び出して印刷しそうになったこともあり、何とかして起動した時点で望み通りのプリンタ設定が表示されるようにできないか調べていました。
しかし、日本語でも英語でもそれらしい方法が見つからなかったため、Reddit で質問したところ解決に必要な情報を教えてもらえましたので、教えてもらった情報と合わせて具体的な手順を備忘録として残します。
なお、SuperSlicer のバージョンは 2.5.59.0 です。SuperSlicer のフォーク元である PrusaSlicer のフォーク元である Slic3r の頃から備わっている機能を利用していますので、バージョンが変わっても大丈夫だと思いますが、念のため記載しておきます。
手順
大まかな手順は次のとおりです。
- 現在の印刷設定・フィラメント設定・プリンタ情報をエクスポートする
- プリンタ毎のショートカットを作成する
- プリンタ毎のショートカットから起動してエクスポートした設定をインポートする
- 不要な設定を削除する
現在の設定情報のエクスポート
現在の印刷設定・フィラメント設定・プリンタ情報をエクスポートする方法ですが、「ファイル」→「エクスポート」→「物理プリンター情報を含んだ構成セットのエクスポート」をクリックして設定ファイル(*.ini)をエクスポートします。後でこの設定ファイルをインポートしますので、保存場所を覚えておきます。
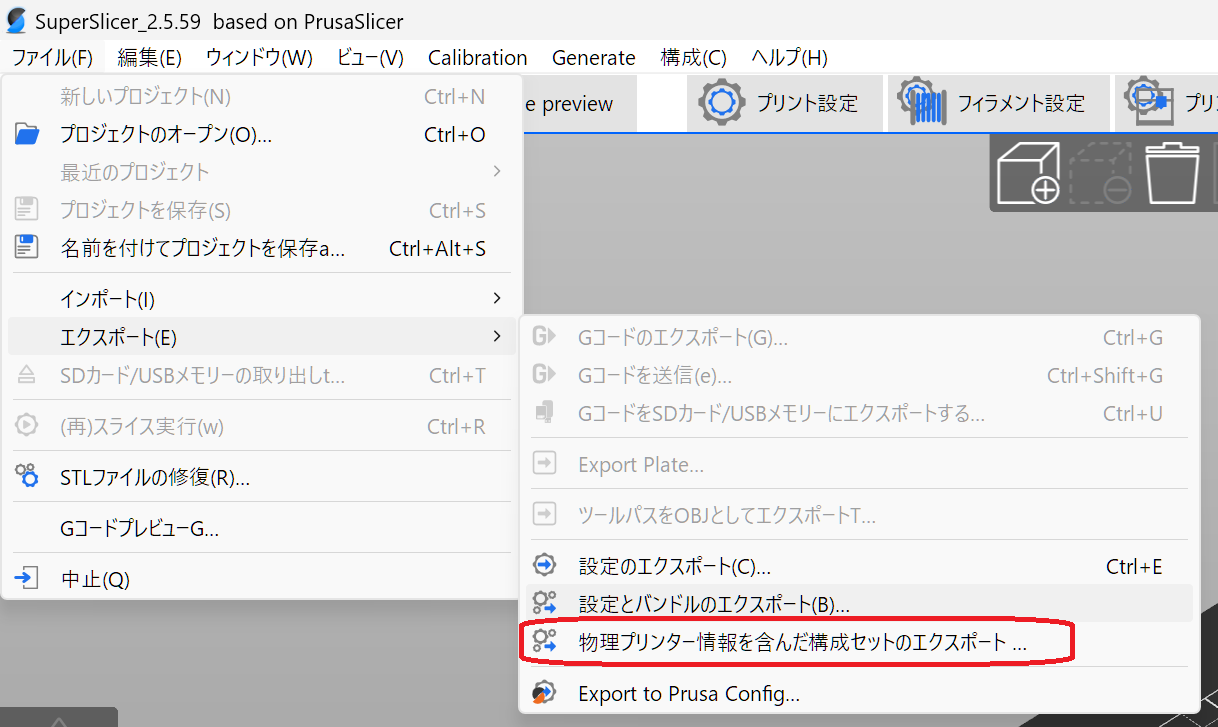
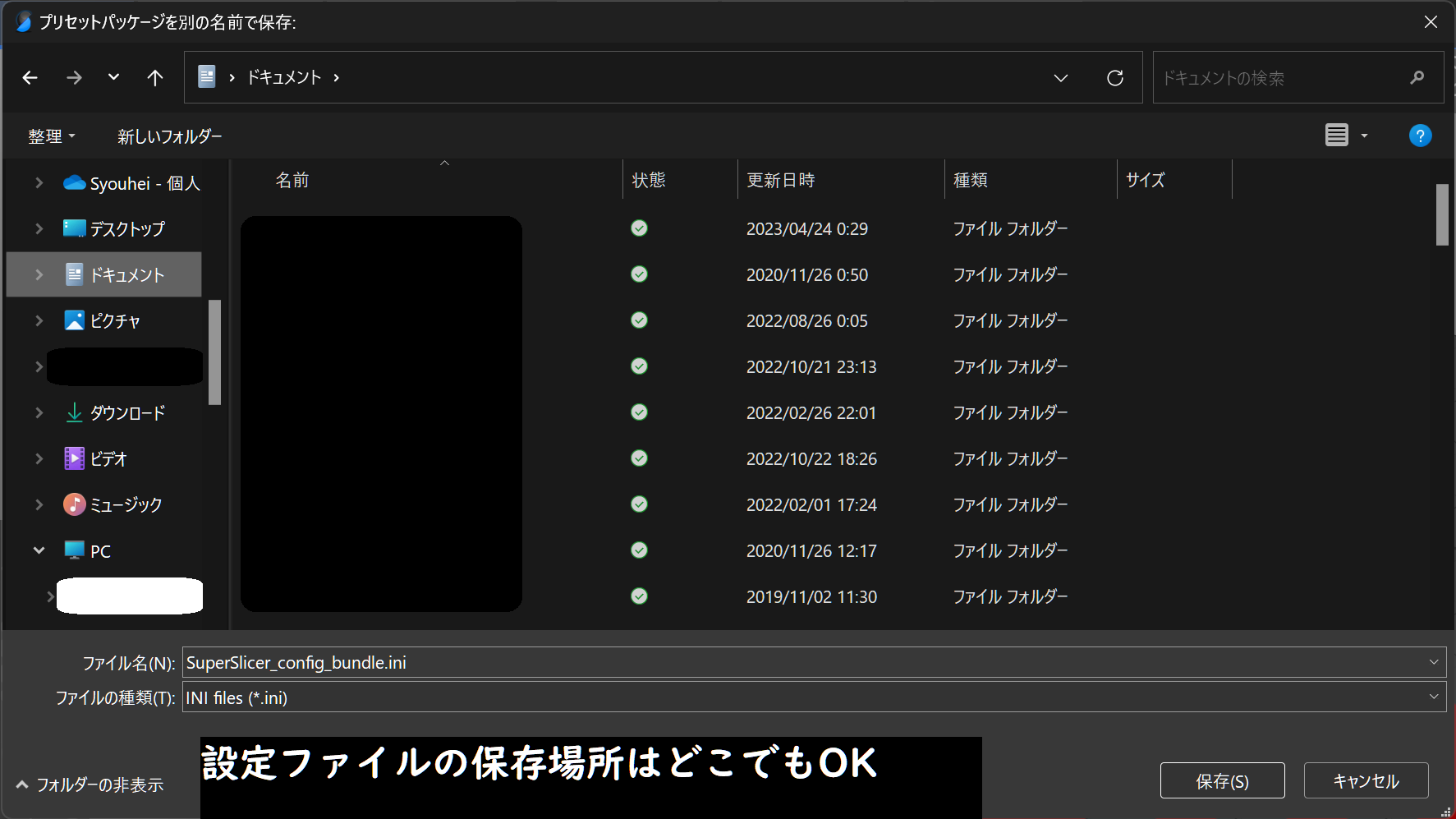
設定ファイルをエクスポートしたら SuperSlicer をいったん閉じます。
プリンタ毎のショートカットの作成
まず、普通のアプリのショートカット作成と同じ方法でショートカットを作成します。もし、SuperSlicer インストール時にデスクトップにショートカットを作成しているのであれば、それを必要数だけコピペして名称を変える方法でも OK です。
ショートカットを作成したら、ショートカットを右クリックして「プロパティ」を開き、リンク先を次のとおり修正します。ちなみに、このショートカットは Prusa MK3S+ 用のショートカットです。
1- D:\ダウンロード\App\SuperSlicer_2.5.59.0_win64_220811\superslicer.exe
2+ D:\ダウンロード\App\SuperSlicer_2.5.59.0_win64_220811\superslicer.exe --datadir D:\3D_Printer\PrusaMK3S+_klipper
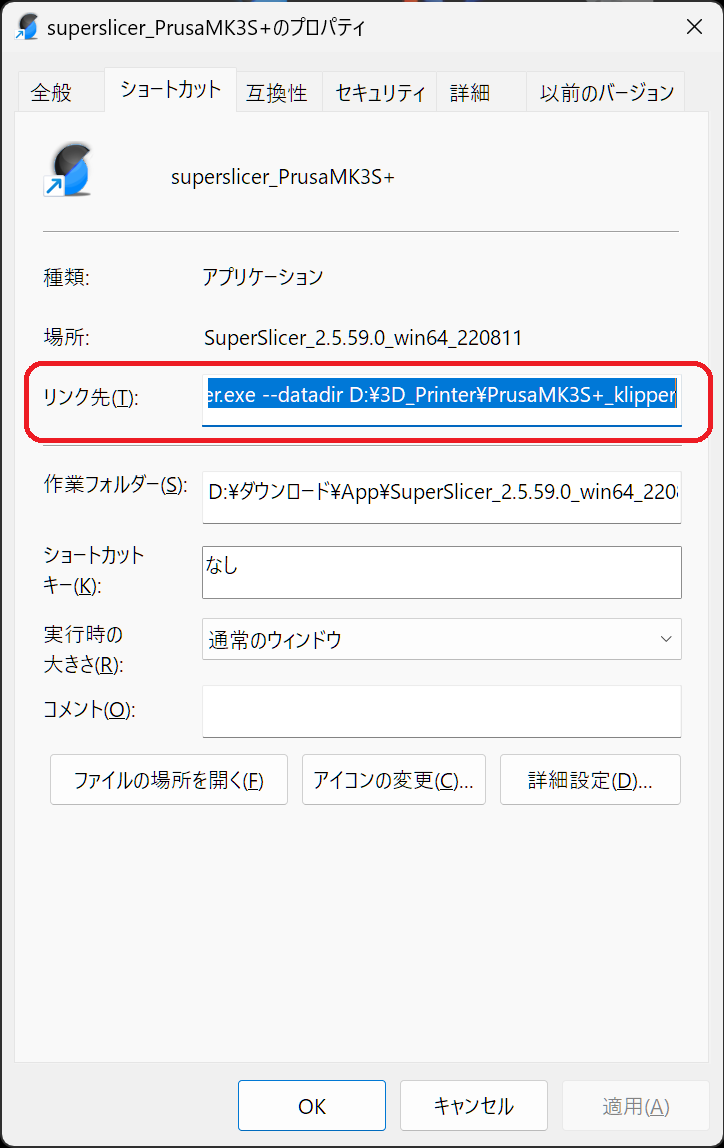
ここで指定した --datadir というオプションは、このショートカットから起動したときの設定ファイルの読み込み&保存場所を指定するもので、引数として渡した D:\3D_Printer\PrusaMK3S+_klipper ディレクトリが、このショートカットから起動したときの設定ファイルの読み込み&保存場所となります。
オプション無しで起動するとデフォルトの保存場所にある設定ファイルを読み込みますが、オプションを指定することで特定のディレクトリにある設定ファイルのみ読み込むようになりますので、このディレクトリに必要な情報だけ記述した設定ファイルを保存することで、SuperSlicer 起動時に不要な情報が表示されなくなります。
設定のインポート
上で作成したショートカットから SuperSlicer を起動しますとプリンタを登録する初期ウィザードが始まりますが、このウィザードはキャンセルします。
これだと必要な情報が登録されていない状態となりますので、「ファイル」→「インポート」→「構成バンドルのインポート」の順番でクリックして、最初にエクスポートした設定ファイルをインポートします。
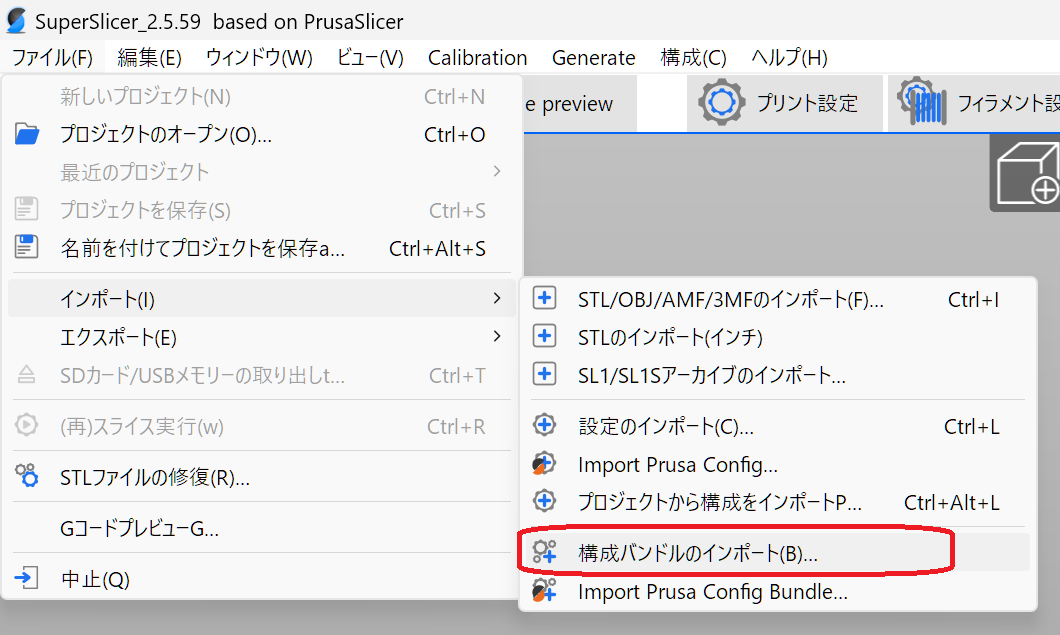
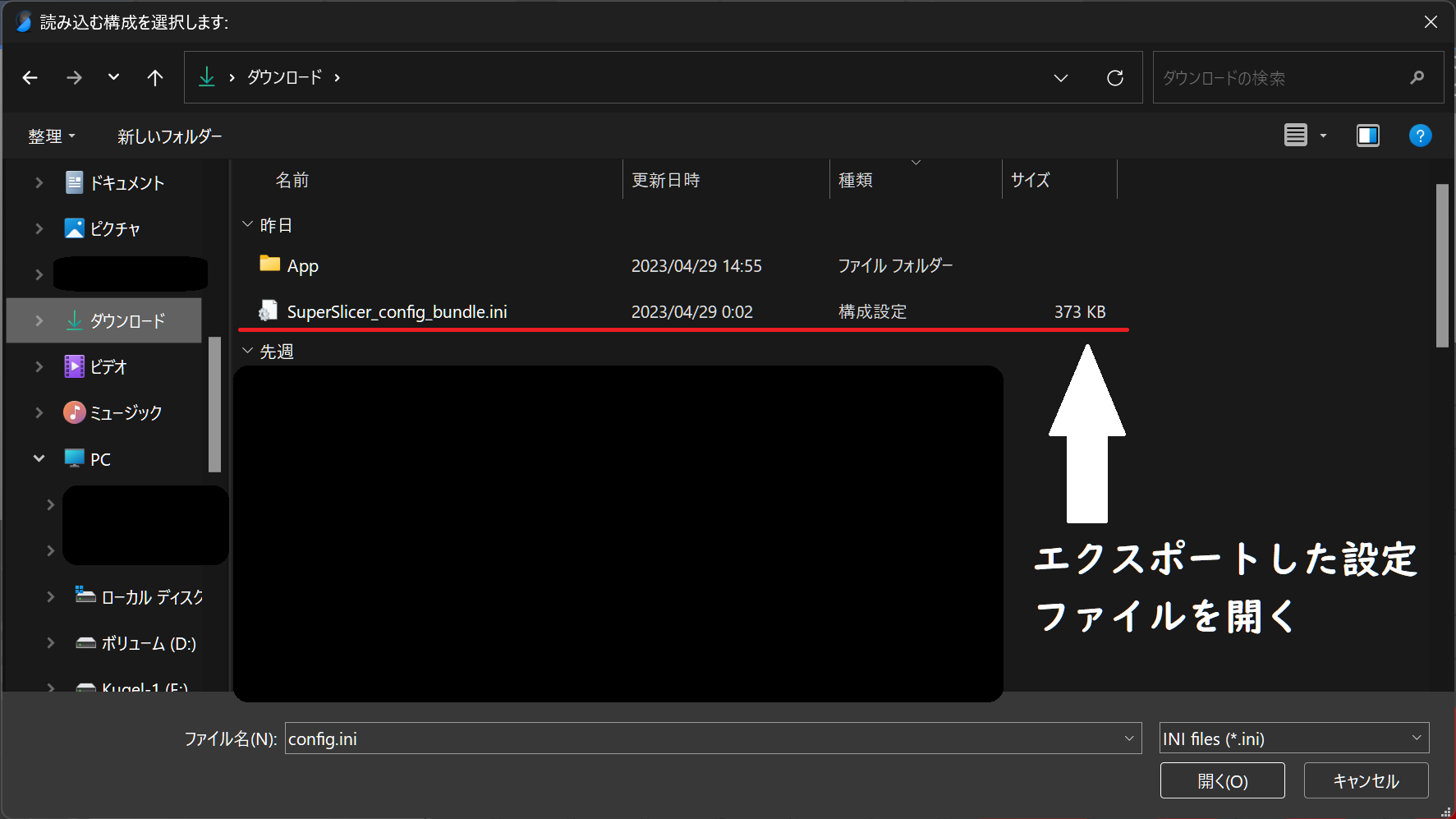
これで印刷設定・フィラメント設定・プリンタ情報がインポートされますが、このままでは従来と同じ状態になりますので、不要なプリンタ情報やフィラメント情報等を削除します。
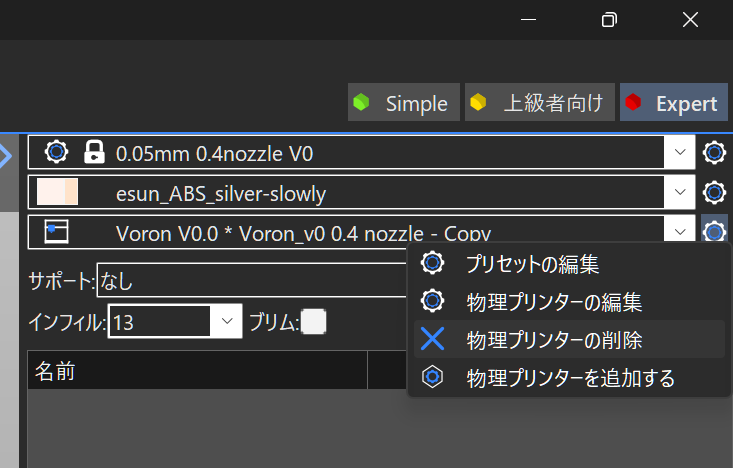
以上の作業により、プリンタ毎に特化した設定内容だけが表示される SuperSlicer を作成することができました。こうしておけば、プリンタに適合しない設定を間違って選ぶこともなくなると思います。